Outlookでメール送信後すぐに「メールが届きませんでした」というメールが受信される

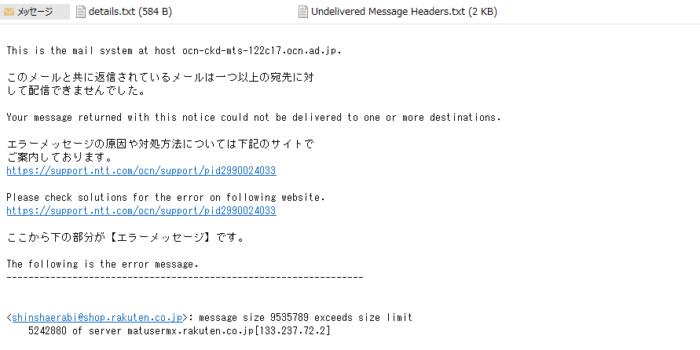
Outlookで初めて送る方へのメールや、写真など添付ファイルを送信しようとしたときに
「メールが届きませんでした」という件名で受信ファイルに入ってくることがありませんか?
これは、何らかの原因で送信したメールが送れなかったことを示しているのですが
今回はその原因と対策について書いてみたいと思います。
1. 受信者のメールアドレスが間違っている
メールアドレスが正しく入力されていない場合、メールは正しい受信者に届かずに「メールが届きませんでした」というエラーメッセージが返されます。
例えば、ドメイン名の一部が間違っている、スペルミスがあるなどが主な原因です。特に、会社のドメイン名や個人のメールアドレスは、一文字違いでもエラーを引き起こします。
対策としては、メールアドレスを再度確認し、正しいアドレスを入力することが必要です。また、連絡先リストやアドレス帳を活用して、入力ミスを減らす工夫も有効です。
2. 受信者のメールボックスがいっぱい
受信者のメールボックスが容量オーバーの場合、新しいメールを受信することができず、送信者に「メールが届きませんでした」というメッセージが返されます。
これは、特に企業や長期間メールを整理していない個人のアカウントでよく発生します。
対策としては、受信者にメールボックスの容量を確認してもらい、不要なメールを削除して容量を確保するよう依頼します。さらに、重要なメールが届くようにするため、定期的にメールボックスを整理する習慣をつけることが推奨されます。
また送信した容量がオーバーしている場合もこれにあたります。通常では以下のようなメッセージが出て最初から送れないのですが

十分な許容量を持つ添付ファイルデータを送信した場合でも、送信直後に「メールが届きませんでした」というメッセージが返ってくることがあるのです。
3. 受信者のメールサーバーがダウンしている
受信者のメールサーバーが一時的にダウンしている場合、送信したメールが配信されず、「メールが届きませんでした」というエラーメッセージが返されることがあります。
これは、サーバーのメンテナンスや予期せぬ障害が原因で発生することが多いです。
この場合の対策としては、時間を置いてから再度メールを送信してみることが効果的です。また、受信者に連絡を取り、サーバーの復旧状況を確認することも重要です。これにより、メールが確実に配信されるタイミングを把握することができます。
4. スパムフィルターによるブロック
メールがスパムフィルターに引っかかってブロックされることも、メールが届かない一般的な原因の一つです。
スパムフィルターは、迷惑メールから受信者を保護するために設置されていますが、正当なメールが誤ってブロックされることがあります。特に、メールの内容や件名に特定のキーワードが含まれている場合に発生しやすいです。
対策としては、メールの内容や件名を見直し、スパムフィルターに引っかからないように工夫することが重要です。さらに、受信者にホワイトリストに追加してもらうよう依頼することも効果的です。
5. メールサーバーの設定エラー
送信側または受信側のメールサーバーの設定に問題がある場合、メールは配信されず「メールが届きませんでした」というエラーメッセージが返されます。
サーバー設定の誤りや認証エラー、セキュリティ設定の問題が考えられます。このような場合、IT管理者に連絡してサーバーの設定を確認し、適切な修正を行ってもらうことが必要です。
また、メールサーバーのログを確認することで、具体的なエラーの原因を特定し、迅速に対応することができます。
6. ドメインがブラックリストに登録されている
送信元のドメインがブラックリストに登録されている場合、メールは自動的にブロックされ、「メールが届きませんでした」というエラーメッセージが返されます。
ブラックリストは、スパムや不正な活動を行うドメインをリスト化したもので、セキュリティ対策として広く使用されています。
対策としては、まずブラックリストの管理者に連絡し、解除を依頼します。また、信頼性の高い別のメールドメインを使用して再送信することも考えられます。これにより、メールが確実に受信者に届くようにすることができます。
添付ファイルの意味

「メールが届きませんでした」というエラーメールには、details.txtとUndelivered Message Headers.txtという通常2種類の添付ファイルが含まれています。それぞれのファイルには重要な情報が含まれており、メール送信エラーの原因を特定し、適切な対策を講じるために役立ちます。
details.txt
details.txtは、配信に失敗した理由やエラーメッセージが詳細に記載されたテキストファイルです。
このファイルには、メールがどの段階で問題に遭遇したのか、具体的なエラーコードや説明が含まれています。
details.txtを確認することで、メール配信エラーの根本的な原因を特定しやすくなります。
例えば、受信者のアドレスが間違っている、サーバーがダウンしている、スパムフィルターにブロックされたなど、具体的な状況に応じた対策を迅速に講じることができます。
Undelivered Message Headers.txt
Undelivered Message Headers.txtは、送信しようとしたオリジナルのメールのヘッダー情報が記載されたテキストファイルです。
このファイルには、実際に送信されたメールの技術的な詳細情報が含まれています。
どのメールが配信エラーを引き起こしたかを特定するための重要な手がかりとなります。また、メールのヘッダー情報には、送信元や送信先のサーバー情報、送信日時、経由したサーバーのリストなどが含まれており、エラー発生のポイントを詳しく分析するための資料となります。
エラーメッセージと併せて確認することで、再送信時に同じエラーを避けるための有効な手がかりとなります。
まとめ
Outlookで「メールが届きませんでした」というメッセージを受け取った場合、さまざまな原因が考えられますが、原因を特定し適切な対策を講じることで問題を解決することができます。
受信者のメールアドレスの確認、メールボックスの容量チェック、スパムフィルターの設定変更、メールサーバーの設定確認、そしてブラックリストの解除など、それぞれの原因に応じた具体的な対策を取ることが重要です。
また、添付ファイルのdetails.txtとUndelivered Message Headers.txtを確認することで、エラーの詳細を把握し、適切な対応策を講じる手助けとなります。
この記事が、メール配信エラーの解決に役立つことが出来れば幸いです。

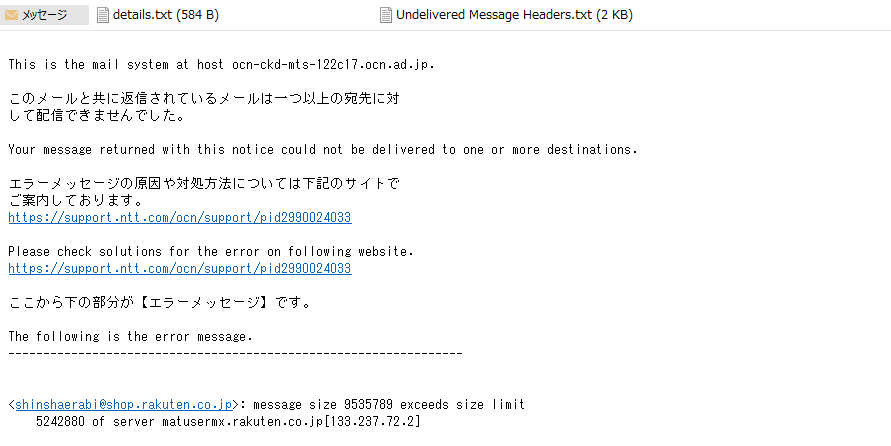
リアクション投稿