昨日まで普通に音が出ていたはずのPCがなぜか今日出なくなる!
原因はいろいろとあると思いますが、
今回は配線は完璧、Realtekの音声ソフトも間違いなくインストールしてある場合での
音が突然でなくなってしまったときの解決方法を書いてみたいと思います。
PCの音声が急にでなくなってしまった場合の解決方法とは?

まず、結論から申し上げますと、
「Realtek」のオーディオドライバーをコントロールパネルのほうから
アンインストールして、PCを再起動させてください!
これは実は私自身の経験談なのですが、
こうすることで何事もなかったようにあっさり直ってしまいます。
念のため初めに配線確認をする

…とはいいつつも
まず配線の確認だけは最初にチェックしてみてください!
ただ単に配線が外れていただけでしたら、間違いなくそれが原因ですからね。
スピーカーの入出力にちゃんと刺さっているか?外れていないか?
接触不良かもしれないから何度か抜き差ししてみるetcなど。
いきなりオーディオドライバーをアンインストールする前に、まずは配線のチェックをしておきましょう。
なぜRealtekのオーディオドライバーを削除すると復旧するのか?
WIN10の音声ドライバーの最もポピュラーなソフトといえば
RealtekのRealtek High Definition Audio Driverではないでしょうか?
なぜこれをアンインストールすることで音が出なかったのが復旧してしまうのか?
意味不明ですよね。
アンインストールした後に最新版をインストールするならまだわかりますが
アンインストールしただけで復旧してしまうという…これは私も正確にはよくわかりませんが、
なにかしらで(WINアップデートとか?)なぜかソフトが重複してPC内部で競合を起こしたとか?
個人的には大方そんな理由ではないかと思っております。
コントロールパネルからの削除方法

win10画面の左下の「ここに入力して検索」の部分に
「コントロールパネル」と入力してコントロールパネルを出します。
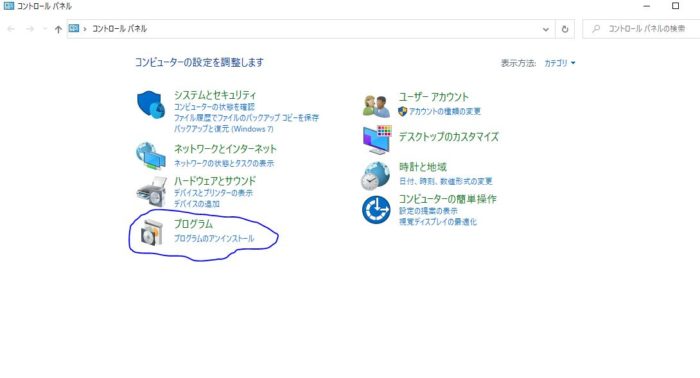
プログラムのアンインストールをクリック
「プログラム」のところの
「プログラムのアンインストール」をクリックしたら
Realtek High Definition Audio Driverを探してそれをクリックし、
「アンインストール」をクリックします。
アンインストールが終わると「再起動が必要」と出てくるので、そこで「はい」にしてPCを再起動して終了。
PCが立ち上がったら音声が出るかチェックしてみてください。
おそらくこれで音声は復活していると思います。
まとめ
音声が出なくなってしまったときの復旧方法は、思い切ってRealtek High Definition Audio Driverをコントロールパネルのほうからアンインストールして、PCを再起動させることです。
標準でついてくる音声ソフトなので、アンインストールをしてしまうのもためらいがちになりますが、もし、また必要であればGoogle等でRealtek High Definition Audio Driverを検索して、ダウンロード→インストールすることもできますので、気楽に試してみることをお勧めします。

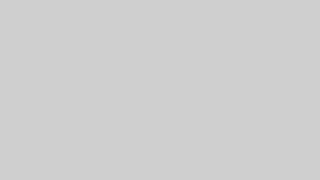
リアクション投稿