今回はGoogleマップのアプリをWindowsにインストールして、何時でも単独で起動可能にする方法の解説をしたいと思います。
目次
Google chromeの場合
まずはGoogleマップのページに飛びます。
ブラウザ右上に・・・が縦に3つ並んだマークをクリックします。
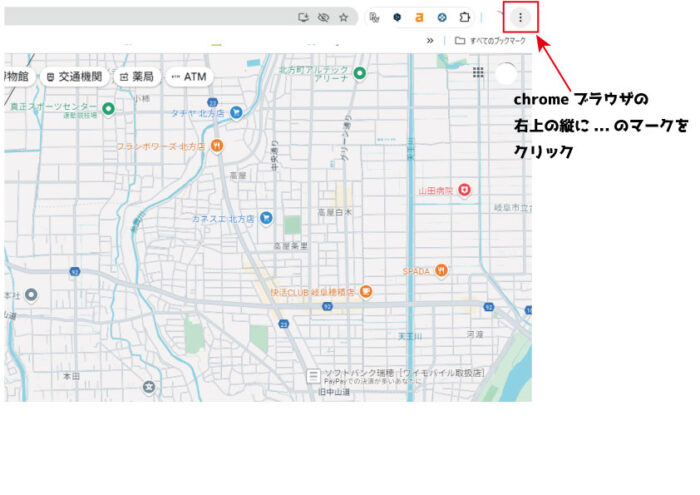
次に、「キャスト、保存、共有」という部分を選択します。
すると、「Googleマップをインストール」の項目が選べるので、これを選択すれば完了です。
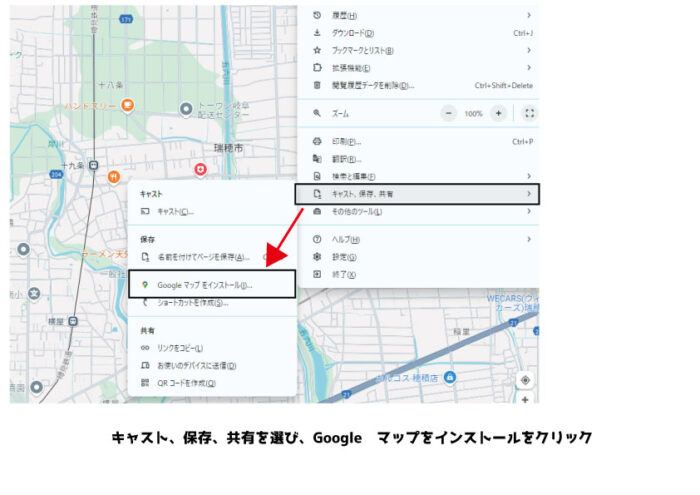
インストールが終わると、タスクバーへピン留めするかの聞いてきますので「はい」にしておくことをおススメします。
これで、単独で何時でもGoogleマップを起動させることができます。
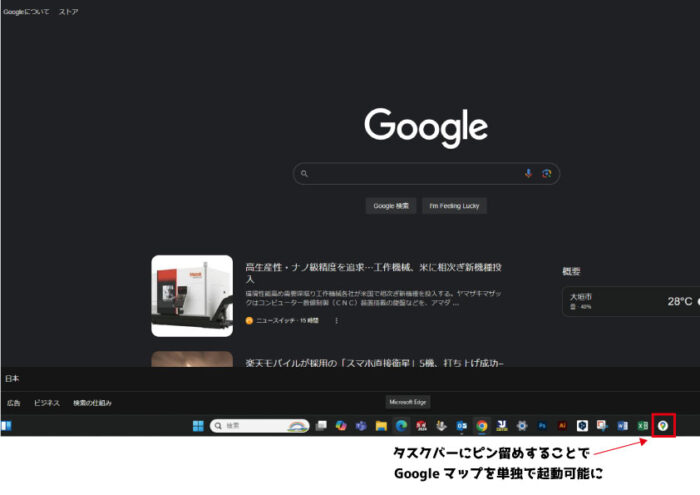
Microsoft Edgeの場合
Microsoft Edgeの場合も似たような手順です。
まずはGoogleマップのページに飛びます。
画面右上にある横並びの「…」をクリックし、「アプリ」を選択すると、「Googleマップをインストール」という項目が現れるのでこれを選択し、インストールします。
最後にタスクバーへピン留めして完了です。
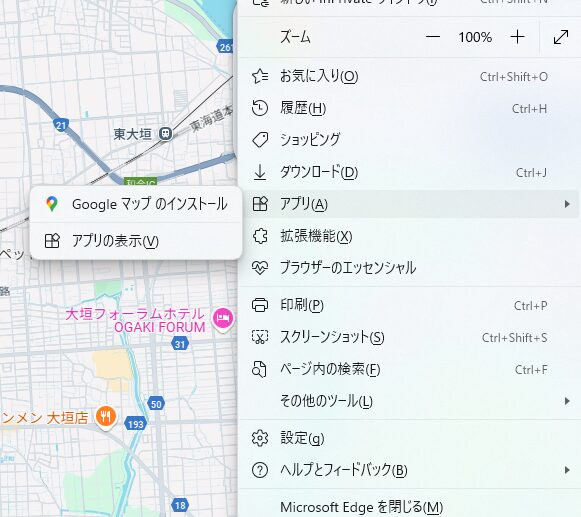
以上、今回はGoogleマップをアプリとして単独で起動する方法でした。
いちいちGoogleマップのページへ飛んで操作するのは結構メンドクサイので、今回のようにアプリとして単独起動できるようにしておくのは、かなりおススメです。

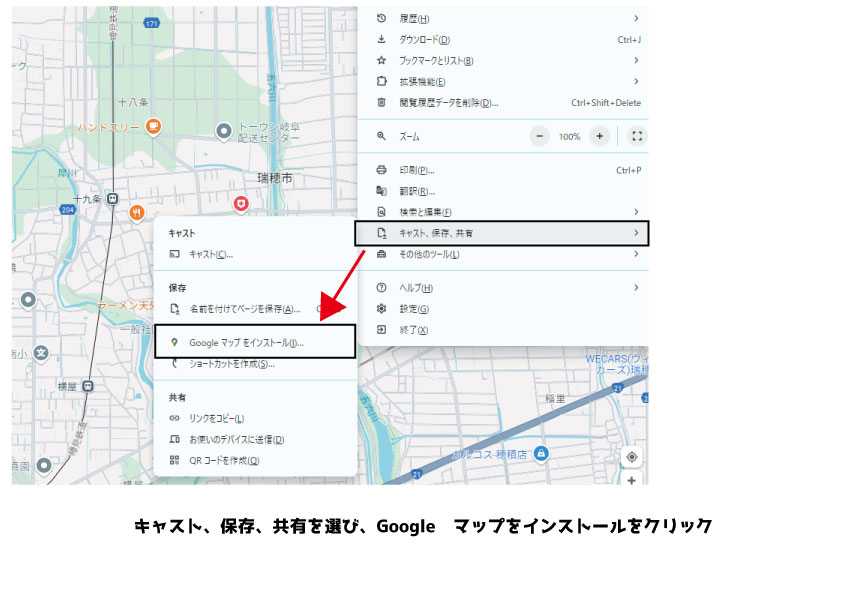
リアクション投稿