ついこの間タブレットのSurfaceのoutlookを開いてみると、いつの間にかoutlookがリニューアルしておりアカウントから何から何まで再設定をしなければならない羽目に・・・
とりあえずアカウント設定を完了して使えるようにはなったのですが、ある日急にoutlookが英語表記変わっていることに気付きました。
そのままでも使えなくもないからそのまま使うか・・・と思っていたら何やらメールが来ている時間まで日本時間ではないことがわかったのです。
これはいよいよ正さなければいけない!ということで、今回はOutlook for Windowsの英語表記を日本語へ変換させる方法とタイムゾーンを日本時間へ変更する方法について書きたいと思います。
目次
Outlook for Windowsの英語→日本語へ変換させるには?
まずは画面右上にあるOutlookの設定のアイコンをクリックします。
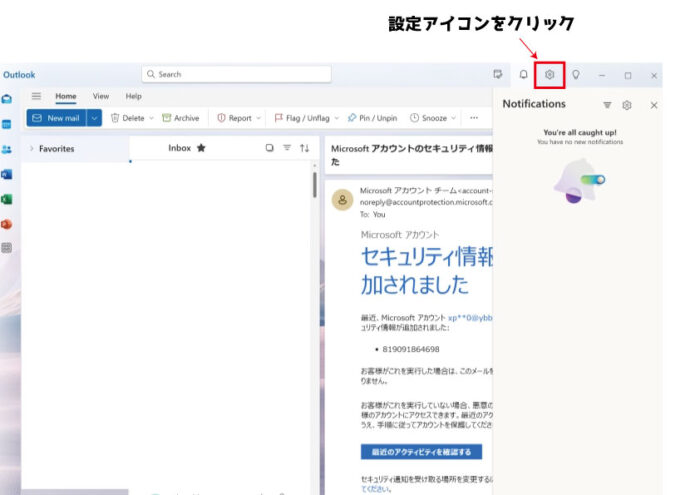
設定をクリックすると以下のページが現れます。
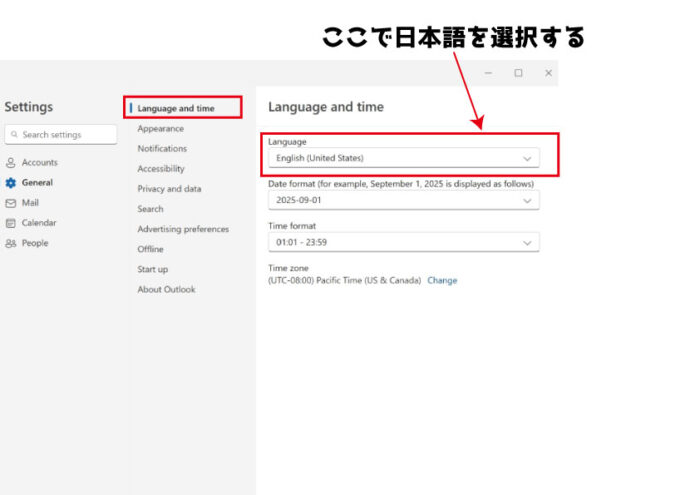
英語表記の場合、「Language and time」となっている部分を選択し、一番上の「Language」から現在「English」になっているところを「日本語」へ選択し直します。
すると、英語表記だった全体が日本語へ変わります。
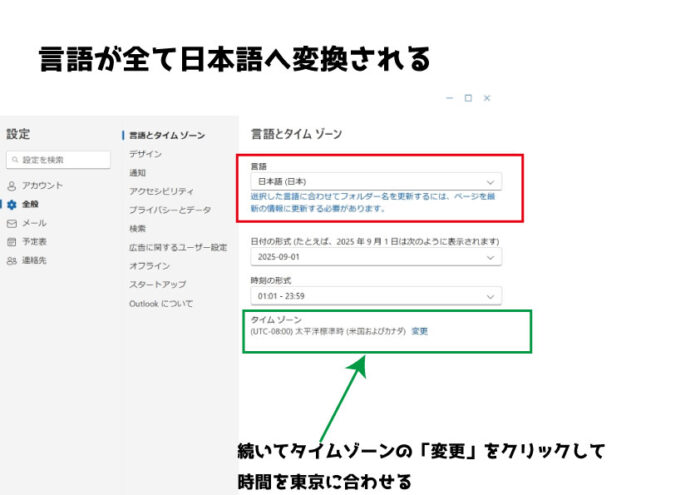
Outlook for Windowsでタイムゾーンを日本時間へ変更するには?
さて、言語は日本語へ変換されました。続いて「タイムゾーン」の変更をしてアメリカ時間を日本時間へ変更します。
まずは、「タイムゾーン」の「変更」をクリックします。
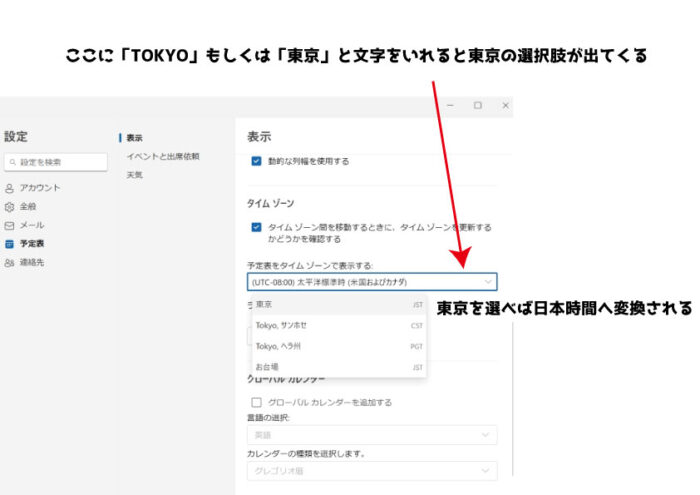
上図のページに移り、「予定表をタイムゾーンで表示する」のところで「東京」とか「Tokyo」と入力すると東京の選択肢が下に現れますので、それを選べば完了です。
これでメール着信の時間などが日本時間へ変換されます。

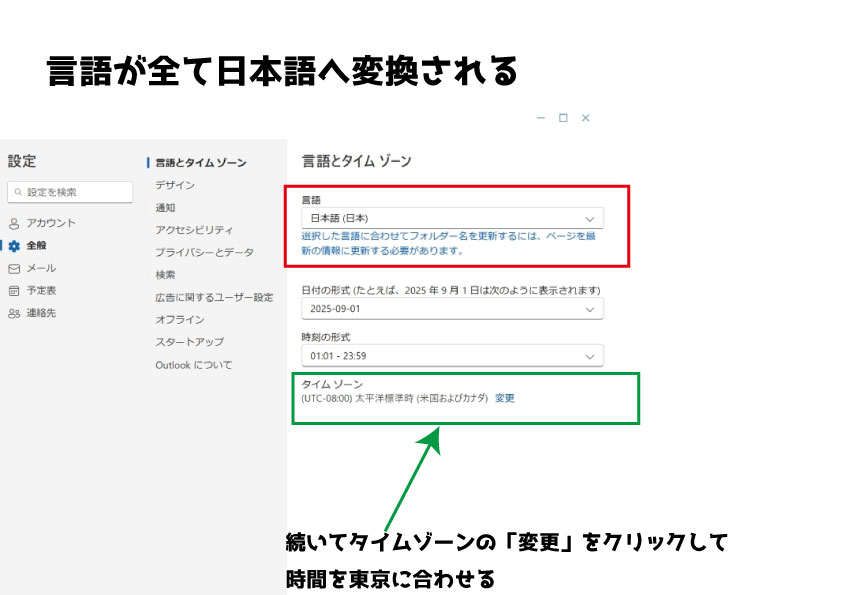
リアクション投稿